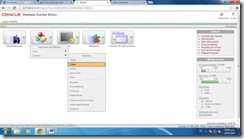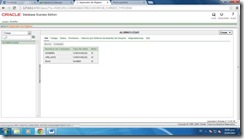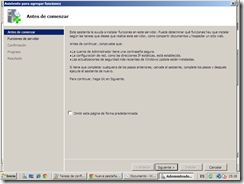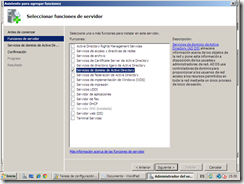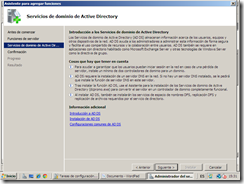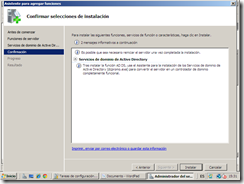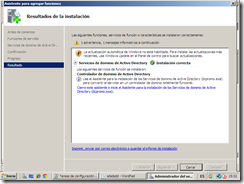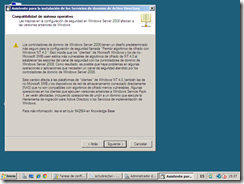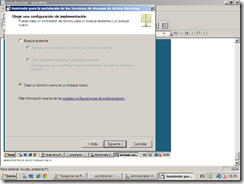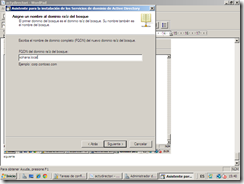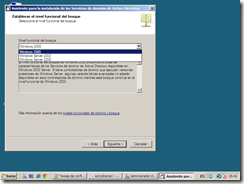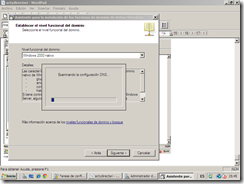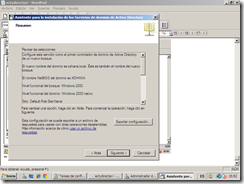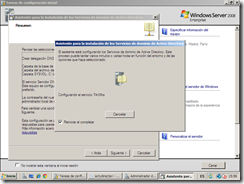martes, 28 de mayo de 2013
viernes, 10 de mayo de 2013
Creando vistas
Creando vistas, ya tenemos nuestra tabla creada ahora solo crearemos las vistas
Ahora escribimos la sentencia, ahh pero antes le colocamos el nombre de la vista que será “TOTAL”.. luego que hayamos escrito el nombre de la vista y la sentencia, ahora le damos clic en siguiente, siguiente y crear y listo
Aquí tenemos ya la vista creada, clic en la vista total y clic en datos y asi lo tenemos:
CREANDO TABLAS Y VISTAS
Iniciamos sesión, para empezar a crear las tablas
Una vez dentro de nuestra cuenta..
Creamos una tabla
Llenamos los campos
Le asignamos la clave primaria…
Aquí lo tenemos
En clave ajena, lo dejamos tal y como esta.
Confirmamos la solicitud
Le damos clic en crear
Y automáticamente aparece esto
Empezamos a llenar las tablas
creamos 3 tablas
Luego pasamos a menú índices
Damos clic en inicio
Luego creamos una vista
Ponemos nombre de la vista
Luego hacemos clic en generador de consultas
Le hacemos clic en Alumnos
Activamos los check para mostrar en la consulta
Le damos clic en ejecutar
Le damos clic en volver y aparece esta pantalla
Clic en siguiente
Luego clic en crear
Volvemos a inicio
Examinamos vistas
Desconectamos la base de datos
Y listo asi creamos una tabla y una vista.
lunes, 6 de mayo de 2013
Instalación de Active Directory
Servicio de Dominio de Directorio Activo
ingresamos a inicio y a administrador de servicios
Automáticamente se abre esta ventana
damos clip en funciones- le damos clip secundario en funciones y agregamos funciones
nos aparece la vntana de asistente de configuracion
le damos clip en servicio de active directory siguiente- y si nos damos cuenta el dns ya esta instalado, porq si hacemos memoria lo instalamos anteriormente. Es necesario instalar primero el dns para luego poder instalar el active directory. / clic en siguiente
Clic en siguiente
Ahora clic en instalar
El proceso de instalación inicia
Terminada la instalación
Ejecutar y ponemos dcpromo
Nos aparece el asistente de instalación de active directory
Siguiente
seleccionamos la opción bosque nuevo
Agregamos un nombre de dominio nombre. Local
Establecer el nivel funcional del bosque
si expandimos la lista hay tres opciones
lo dejamos en windows 2000 y siguiente
Nos aparece los detalles del Windows 2000 nativo siguiente
Examinando la configuración DNS
Siguiente
le seleccionamos si
le damos clip en siii
siguiente
les asignamos una contraseña y siguiente
nos aparece el resumen
y completamos la configurar le damos clip n reiniciar equipo
Otra vez ingresamos a administrador del servidor y vemos en la parte inferior derecha los eventos
Clic en inicio y clic ¨derecho en equipo/Propiedades
Si queremos cambiar el nombre de dominio le hacemos clic en cambiar la configuración


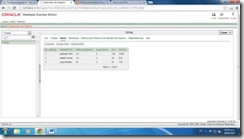

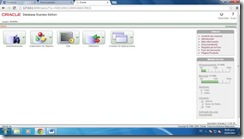

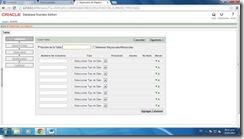
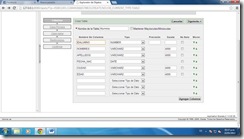
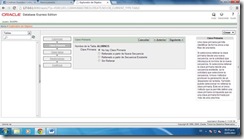
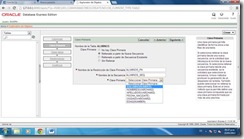
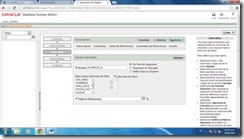

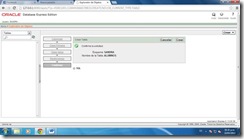
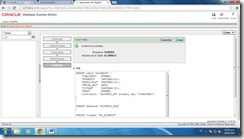
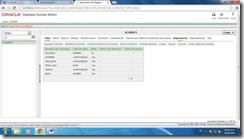


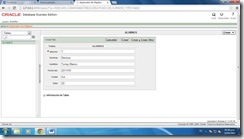


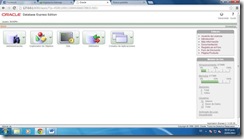
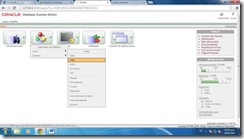




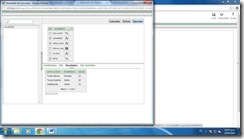
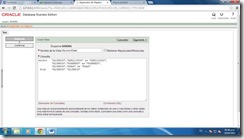
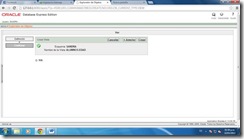

![clip_image054[1] clip_image054[1]](https://blogger.googleusercontent.com/img/b/R29vZ2xl/AVvXsEiYBM1QWSfXiqbkQY6YCr8C5b2P6_6ImkgivMjABRKNKZl4s7g1Tk3bhGpwSh21BpDRHivsjzWNX6jBg-vVRAI34Q08yY4FtbIzCKbvq3RA8JzXgQw6q7Dy0IIH0nGKFW0Evo8dhkglGyMt/?imgmax=800)