Ejecutamos el instalador, nos muestra la ventana para hacer cambios, aceptamos
Luego aparece esta ventana, donde esta extrayendo el archivo msi
Ahora tenemos la ventana del asistente, le damos clic en siguiente
Aceptamos las condiciones de licencia y clic en siguiente
Aparece la ventana de ubicación de destino y elección de las carpetas que se instalara. En este caso solo aparece la carpeta que instalaremos. Como esta con el check lo dejamos asi y clic en siguiente.
Tenemos ahora la ventana de especificación de Usuario y contraseña: usuario =system y contraseña=***** pones
la que te acuerdes
le damos clic en instalar
va instalando
leugo finalizamos
automaticamente se direcciona a esta pagina y colocamos el nombre del usuario=system y la
contraseña que creamos
asi tenemos esto:
Creamos una cuenta
con nuestro nombre y colocamos nuestra contraseña… forzar cambio de contraseña no le ponemos el chek
y dejamos en desbloqueado y le damos clic a todos los check..porque todos los usaremos.
Nos desconectamos, clic en desconectar, en la parte superior derecha…
asi aparece
ahora nos volvemos a conectar, pero esta vez con nuestra cuenta
Escribimos la cuenta que creamos y clic en conectar
Ahora si nos damos cuenta, en el usuario aparece el nombre de usuario que creamos
y podemos navegarr
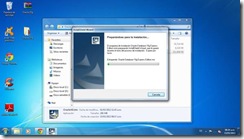


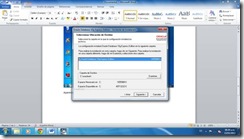




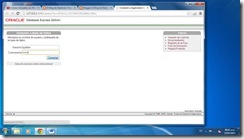


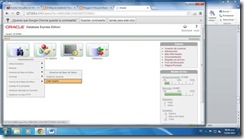

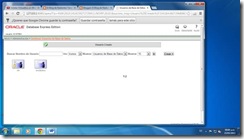
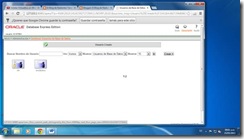
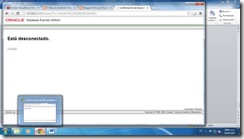
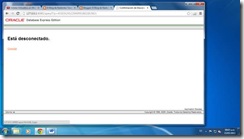
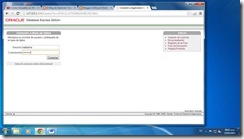

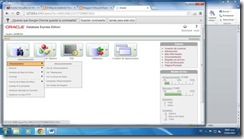
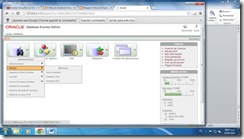

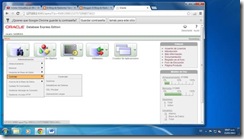



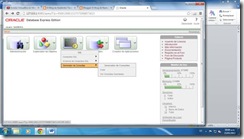
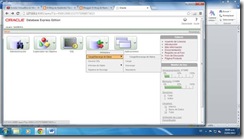


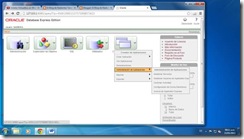


No hay comentarios:
Publicar un comentario